อัดวีดีโอหน้าจอบน winsows แบบFull HD
oCam คืออะไร โปรแกรมบันทึกวิดีโอหน้าจอ
ที่จะให้คุณได้บันทึกภาพหน้าจอได้อย่างสะดวก และง่ายดาย โดยคุณสามารถเลือกที่จะบันทึกทั้งหน้าจอเลย
หรือว่าเฉพาะส่วนก็ได้
คู่มือการใช้งาน
วิดีโอประกอบ
1. ดาวน์โหลดโปรแกรม oCam ได้ที่เว็บไซต์ http://ohsoft.net/eng/ocam/download.php?cate=1002
2. เมื่อดาวน์โหลดเรียบร้อยแล้ว ให้ดับเบิ้ลคลิกไฟล์ติดตั้ง
จะปรากฏหน้าต่าง Select Setup Language ให้เลือกภาษาในการติดตั้ง
จากนั้นคลิกปุ่ม OK
บันทึกวิดีโอหน้าจอ บทความนี้จะแนะนำวิธีการบันทึกวิดีโอหน้าจอคอมพิวเตอร์
ไม่ว่าจะเป็นการบันทึกเพื่อทำสื่อการสอน หรือบันทึกการ เล่นเกมส์
ก็สามารถใช้โปรแกรมนี้ทำได้ โปรแกรมนี้คือ oCam นั้นเอง เป็น
3. คลิกปุ่ม Next
4. คลิกเลือก I accept the agreement แล้วคลิกปุ่ม
Next
5. รอโปรแกรมติดตั้งสักครู
6. เมื่อติดตั้งเสร็จ จะปรากฏหน้าต่างการทางานของโปรแกรม oCam โดยมีฟังก์ชันการทางาน 4 แท็บคือ
1. แท็บ Menu สาหรับการตั้งค่าคุณสมบัติต่างๆ การลงทะเบียน การสั่งซื้อ เป็นต้น
2. แท็บ Screen Recording สาหรับการบันทึกภาพวิดีโอ
3. แท็บ Game Recording สาหรับบันทึกภาพวิดีโอจากเกม
4. แท็บ Audio Recording สาหรับบันทึกเสียง
7. วิธีการกำหนดคุณสมบัติพื้นฐานต่างๆ ก่อนเริ่มการใช้งาน โดยคลิกแท็บ Menu
เลือกรายการ Options
7.1
การกำหนดคุณสมบัติของการบันทึกภาพนิ่ง
เลือกรายการ Capture
เพื่อทาการกำหนดรูปแบบไฟล์ของรูปภาพที่ต้องการบันทึก ค่ามาตรฐานคือไฟล์ประเภท
PNG
7.2
การกำหนดคีย์ลัดในการทางาน เลือกรายการ Hotkeys จะมีรายละเอียดในการตั้งค่าคีย์ลัดดังนี้
1. Record
หมายถึงการบันทึกภาพในรูปแบบวิดีโอ ค่ามาตรฐานคือปุ่ม F2
2. Pause หมายถึงการหยุดการบันทึกชั่วครู่
ค่ามาตรฐานคือปุ่ม Shift + F2 3. Capture หมายถึงการบันทึกภาพนิ่ง
ค่ามาตรฐานคือปุ่ม F3 4. Target หมายถึงการเคลียร์หน้าจอให้พร้อมสาหรับการบันทึก
ค่ามาตรฐานคือปุ่ม F4
8. การบันทึกภาพวิดีโอ มีขั้นตอนดังนี้
1. คลิกแท็บ Screen Recording จะปรากฏเส้นขอบเขตการบันทึกวิดีโอขึ้นมา
2. คลิกปุ่ม Codecs เพื่อกำหนดประเภทของไฟล์วิดีโอ เช่น MP4 WMV FLV AVI MOV เป็นต้น
3. กำหนดขอบเขตของภาพวิดีโอที่ต้องการบันทึก
โดยการย่อขยายขนาดแต่ละมุมของเส้นขอบเขตสีเขียว
4. คลิกปุ่ม Sound เพื่อเลือกรูปแบบการบันทึกเสียงดังนี้
-Record system audio หมายถึงเวลาบันทึกวิดีโอจะบันทึกเสียงในวิดีโอด้วย
-Microphone (High Definition Audio Device) หมายถึงการใช้ไมโครโฟนบันทึกเสียงไปพร้อมกับ
การบันทึกวิดีโอ
-Do
not record microphone หมายถึงไม่มีการบันทึกเสียงจากไมโครโฟนขณะบันทึกวิดีโอ
5. หลังจากนั้นคลิกปุ่ม Record หรือกดปุ่ม F2 ที่คีย์บอร์ดเพื่อทาการบันทึกวิดีโอ
สังเกตจะเห็นว่าเส้นขอบเขต สีเขียวจะเปลี่ยนเป็นสีแดง เมื่อบันทึกเสร็จแล้วให้คลิกปุ่ม
Record หรือกดปุ่ม F2 ที่คีย์บอร์ดอีกครั้งจะเป็น
การหยุดบันทึกวิดีโอ
6. ถ้าต้องการดูไฟล์วิดีโอที่บันทึกไว้สามารถคลิกปุ่ม Open เพื่อเปิดโฟลเดอร์ที่เก็บไฟล์วิดีโอไว้ทั้งหมด
9. การบันทึกภาพนิ่ง มีขั้นตอนดังนี้
1. คลิกแท็บ Screen Recording จะปรากฏเส้นขอบเขตการบันทึกภาพขึ้นมา
2. กำหนดขอบเขตของภาพนิ่งที่ต้องการ โดยการย่อขยายขนาดแต่ละมุมของเส้นขอบเขตสีเขียว
3. หลังจากนั้นคลิกปุ่ม Capture หรือกดปุ่ม F3 ที่คีย์บอร์ดเพื่อทาการบันทึกภาพนิ่ง
สังเกตจะเห็นว่าเส้นขอบเขต
4. ถ้าต้องการดูไฟล์รูปภาพที่บันทึกไว้สามารถคลิกปุ่ม Open เพื่อเปิดโฟลเดอร์ที่เก็บไฟล์ที่บันทึกไว้ทั้งหมด
10.การปรับ
FPS มีดังนี้
1.คลิกแท็บ Menu
2.คลิก
Options…
3.ใส่ค่า
Fps . ในชื่อ Fps
4.เลื่อก
Quality เป็น Vety Hight
ลิงค์โปรแกรม ► ใต้คลิป Youtube
ลิงค์ซื้อรหัสผลิตภัณฑ์ oCam► ใต้คลิป Youtube
PDFสอนการใช้งาน ►ใต้คลิป Youtube
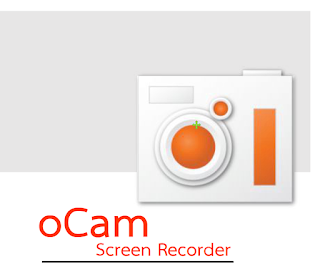















ความคิดเห็น
แสดงความคิดเห็น